윈도우에 맥설치 STEP1. VMware Workstation Player 설치하기
VMware Workstation Player는 새로운 OS를 가상의 환경에서 미리 체험할 수 있게 도와줍니다. 이 블로그에서는 MacOS를 타겟으로 다루겠지만, Linux 기반의 CentOS, Ubuntu 등의 OS도 설치 실행할 수 있습니다.
전 세계의 대략적 컴퓨터 운영체제 점유율이 Windows OS 89%, MacOS 9%, Linux 2%라고 합니다. 나름의 편차 및 오차를 감안하더라도 절대 다수에게 익숙한 운영체제는 Windows라는 사실은 부인할 수 없습니다. 가장 많이 사용하는 컴퓨터도, 주변에서 가장 많이 보는 컴퓨터도 전부 Windows라는 의미입니다.
근래 까페에서 맥북을 사용하는 사람들을 비교적 자주 접하기는 하지만, 그 비교 대상은 Windows가 아니라 시기일 뿐입니다. 예전에 비해 많아졌을 뿐 여전히 지배적 운영체제는 Windows입니다. 그 이유는 기본적으로 익숙함 때문이겠죠.
MicroSoft의 Windows가 우리 사회의 Plausibility Structure(타당성 구조)인 셈입니다. 컴퓨터하면 자동적으로 Windows를 떠올리게 만든 모든 환경과 조건 속에서 자랐고 접했다는 뜻입니다. 이 구조를 만들고 또 고착화한 요인은 절대적으로 가격 차이일 것입니다. 노트북을 예로 들어도, 비슷한 사양의 Windows 기반 노트북과 Macbook Air/Pro의 가격 차이는 3~6배까지 차이가 납니다. 익숙하지 않은 컴퓨터를 훨씬 비싼 비용을 들여 사려면, 전문가적 프로정신이나 대담한 도전정신 혹은 발작적 구매를 강제하는 지름신이 필수입니다.
이런 이유로 하드웨어/소프트웨어적 디자인 모두에 끌리는 Mac을 접해보지도 못하고, 그래서 구매를 꺼려 Windows pc를 구매하고,그래서 또 다시 MacOS는 나와는 다른 세상에 남고...하는 무한 loop에 빠져있는 것이죠.
이 무한 loop을 탈출하고 싶은 이들, Mac은 음악이나 영상 전문가들 외에는 돈知랄이라는 말에 엄두도 내지 못했던 이들에게, Virtual Machine은 가장 좋은 출발점이라 할 수 있습니다.
가장 먼저 할 일은 VMware를 다운받아 설치하는 것입니다. 다음 링크를 클릭하면
https://www.vmware.com/kr/products/workstation-player/workstation-player-evaluation.html
아래 그림과 같이 VMware Workstation Player를 다운로드할 수 있습니다. Windows용 Player를 클릭해서 다운로드하세요.
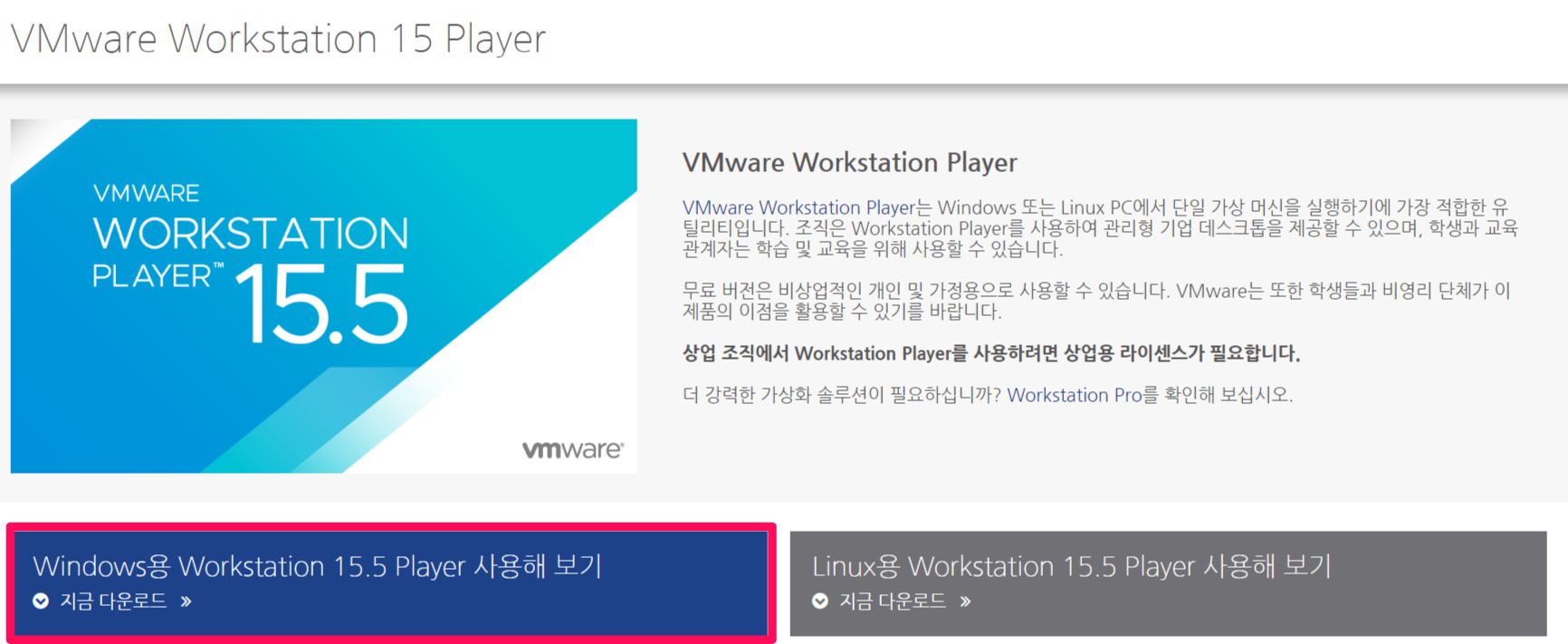
다운받은 파일을 클릭해서 실행/설치하세요.
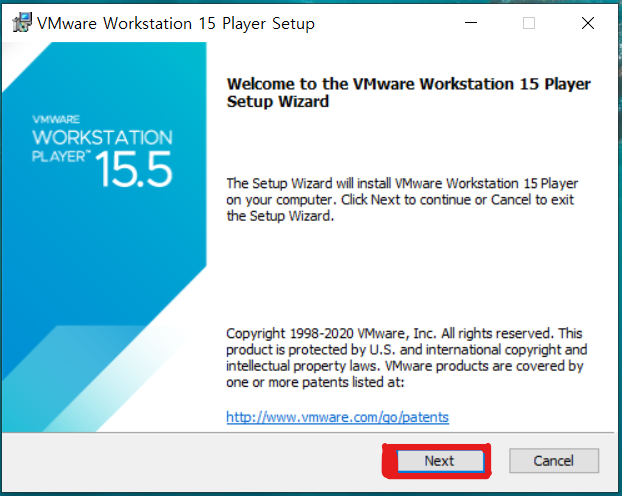 |
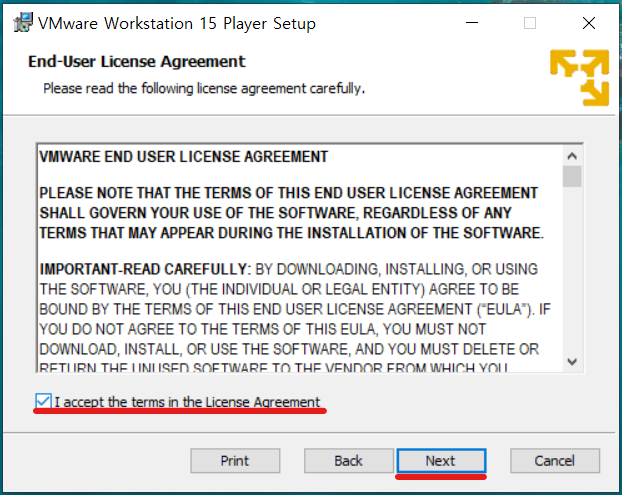 |
 |
| 1. Next를 눌러 설치 시작하세요. | 2. 라이센스 동의에 체크후 Next | 3. 설치경로 변경할 일 없으니 Next |
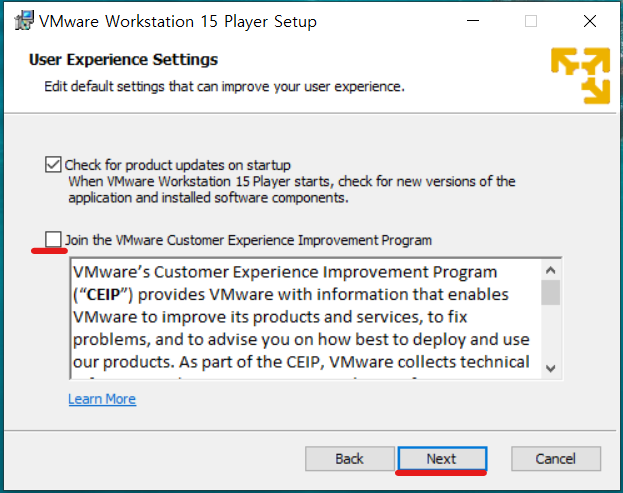 |
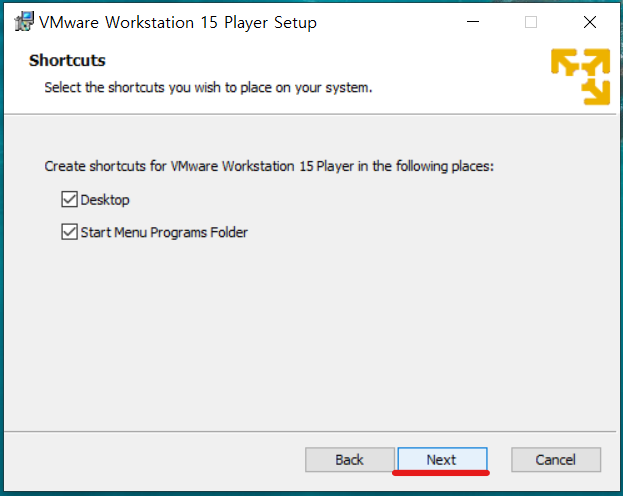 |
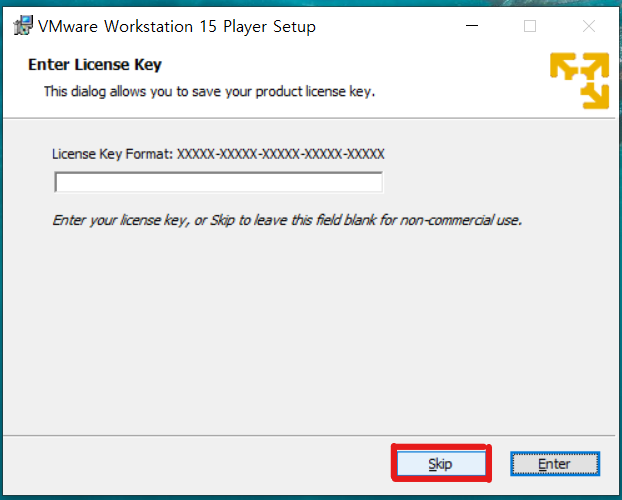 |
| 4. feedback 번거로우니 해제하고 Next | 5. 바로가기 모두 체크된 상태에서 Next | 6. 개인용도 사용은 무료이니 Skip |
이 과정을 거쳐 최종적으로 VMware Workstation Player (현재 15.5)를 설치 완료하였습니다.
바탕화면이나 시작화면에서 VMware Workstation Player 바로가기를 클릭해 보시면 아래와 같이 실행됩니다.
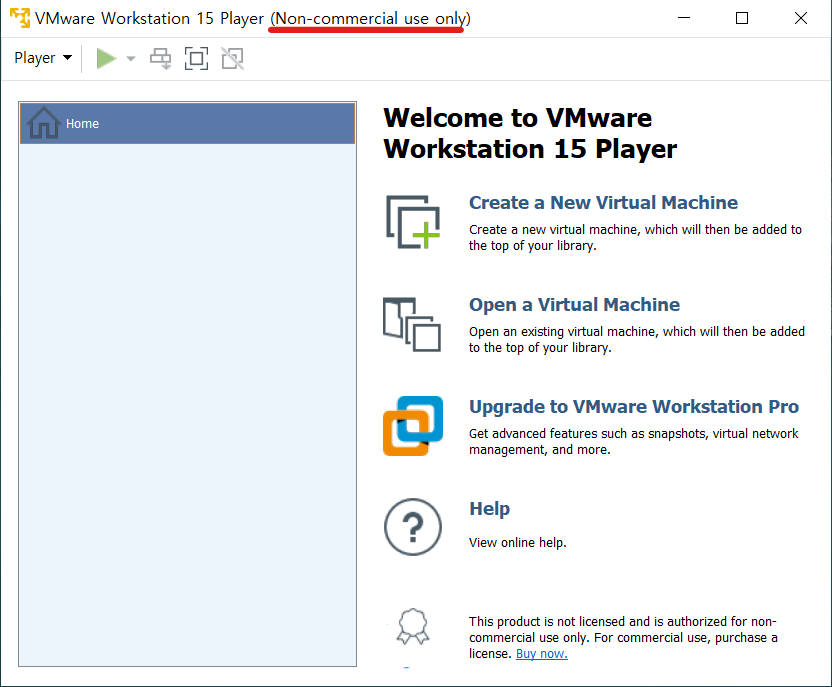
VMware Workstation Player는 비상업적 용도에 한해 무료로 사용할 수 있습니다. 이는 유료버전이 있다는 것을 의미하겠죠? 유료버전은 VMware Workstation Pro입니다. 큰 차이는 없으나 관심있는 분은 아래 링크에서 다운받아서 시범적으로 사용해 보세요. 30일간 무료 사용 가능하며, 후에 구입하시면 됩니다.
https://www.vmware.com/kr/products/workstation-pro/workstation-pro-evaluation.html
이상으로 VMware Workstation Player 설치법에 대한 글을 마치겠습니다.
다음 글은 VMware Workstation Player를 사용해 MacOS를 설치하는 방법입니다.