이번 포스팅은 생성된 가상의 기계에 맥OS를 install하는 과정을 다루겠습니다. '생성된 가상의 기계'라는 말이 낯설다면 바로 "윈도우에 맥설치 STEP 1"과 "윈도우에 맥설치 STEP 2"를 확인하고 따라 오시기 바랍니다.
A. 사전 작업
오늘도 본격적으로 설치를 진행하기 전에 해야할 일이 하나 있는데요. Unrecoverable Error on macOS(맥OS에 복구불가능한 에러)를 방지하기 위해 반드시 거쳐야 하는 과정입니다. 엄청난 에러를 방지하는 일이라 복잡할 것 같지만 아주 간단합니다. 그저 STEP 2에서 설치한 가상의 기계(Virtual Machine) 설치 폴더에 있는 파일에 문구 한줄만 삽입하면 됩니다.
설치폴더가 어디 있는지 기억하지 못한다면 아래 그림에서 경로를 확인하세요.
1. VMware Workstation 15 Player를 실행하여, 설치한 Virtual Machine을 선택합니다.
우측 하단의 Edit virtual machine settings를 클릭해 줍니다.
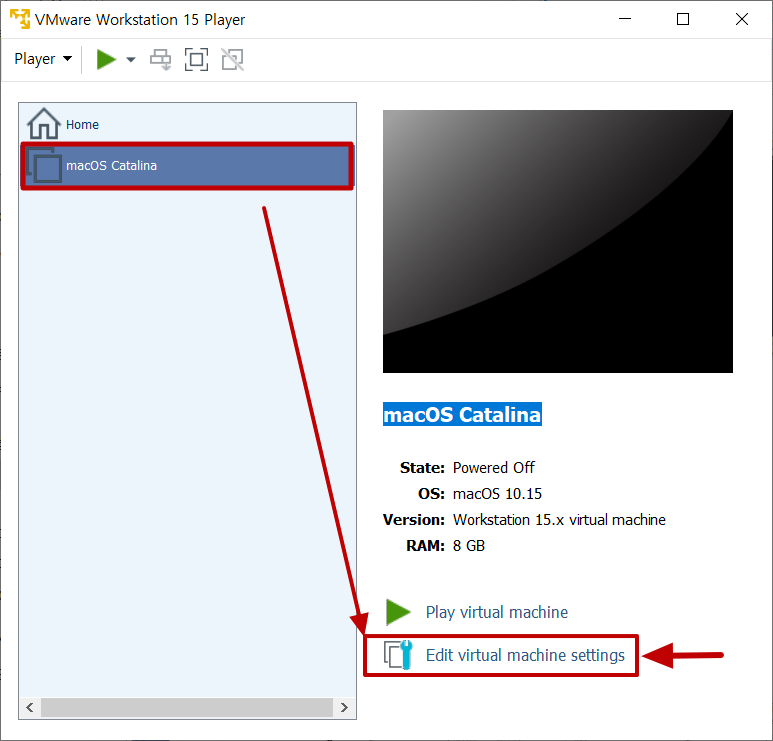
2. 좌측 Hardware 탭에서 Hard Disk(SATA)를 선택합니다.
우측 상단의 Disc file에서 해당 machine의 설치 경로를 확인할 수 있습니다.
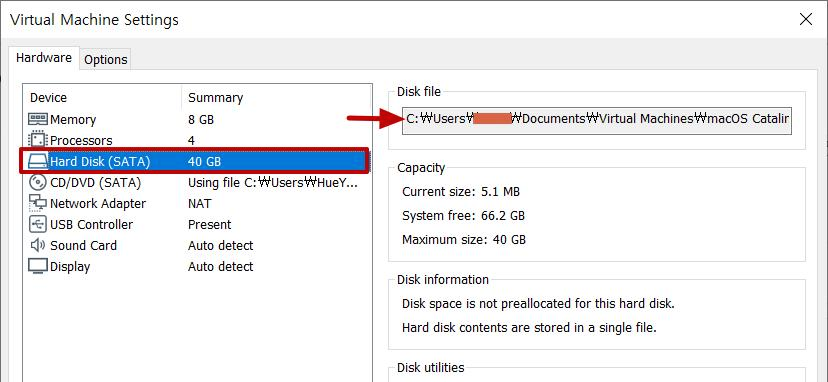
3. 설치 경로에서 해당 폴더를 더블 클릭, 폴더 내로 들어가 macOS Catalina.vmx 파일을 메모장(NotePad)으로 열어줍니다.
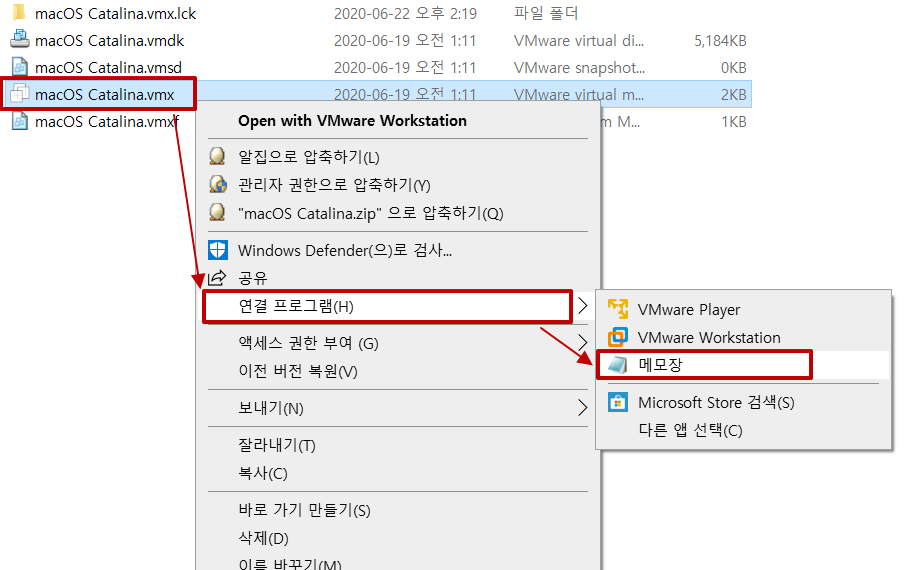
4. 메모장 맨 아래에 아래 그림과 같이 [ smc.version = "0" ]를 써넣은 후, 저장 종료합니다.
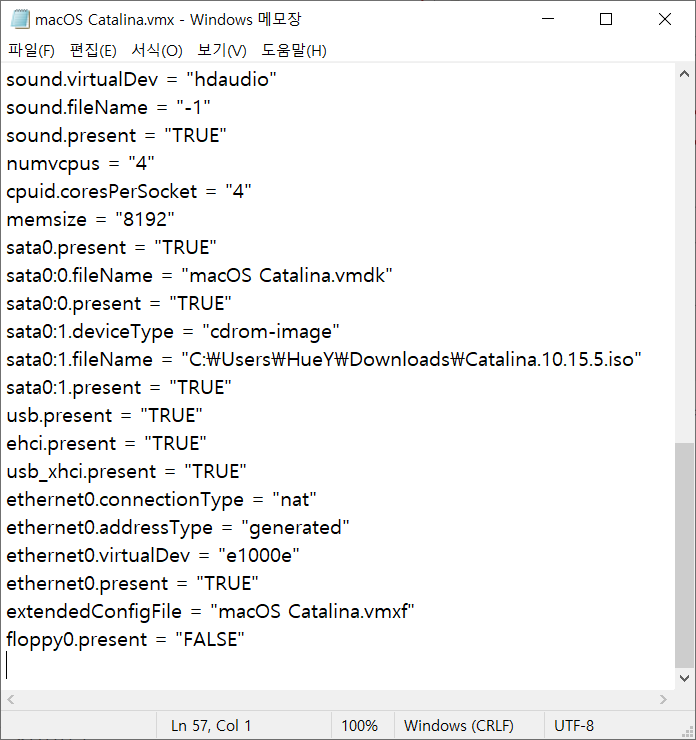 |
➡➡➡ | 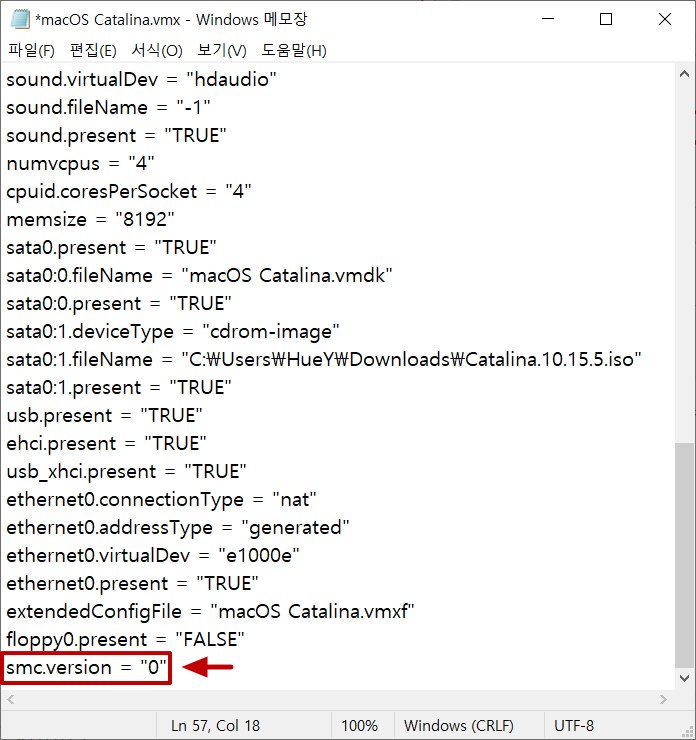 |
이로써 Virtual Machine macOS XXXX를 실행(Play)할 준비가 완료되었습니다. VMware Workstation 15 Player를 실행중이라면 일단 종료하시기 바랍니다.
B. macOS 설치
1. VMware Workstation 15 Player를 관리자 권한으로 실행 후, Play Virtual Machine을 클릭합니다.
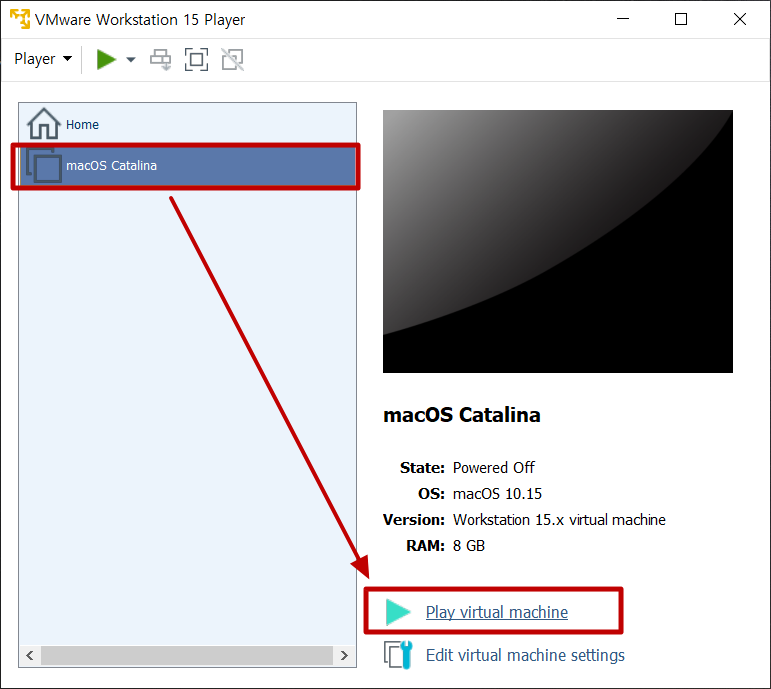
2. 드디어 반가운 애플 로고를 만나게 됩니다.
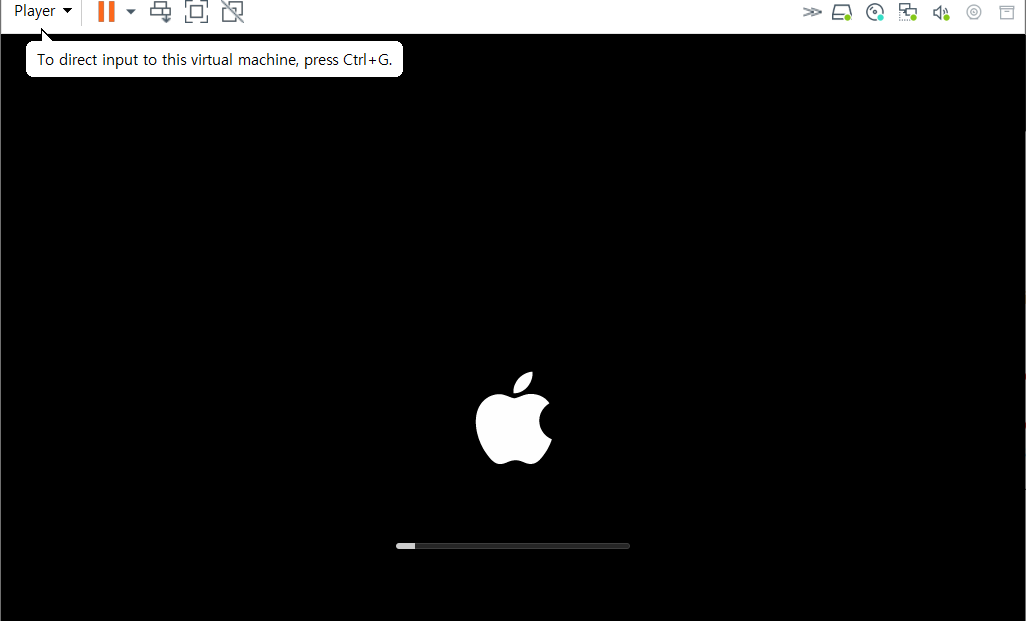
3. 원하는 언어를 (저는 한국어입니다!!) 선택 후 아래 화살표를 눌러주세요.
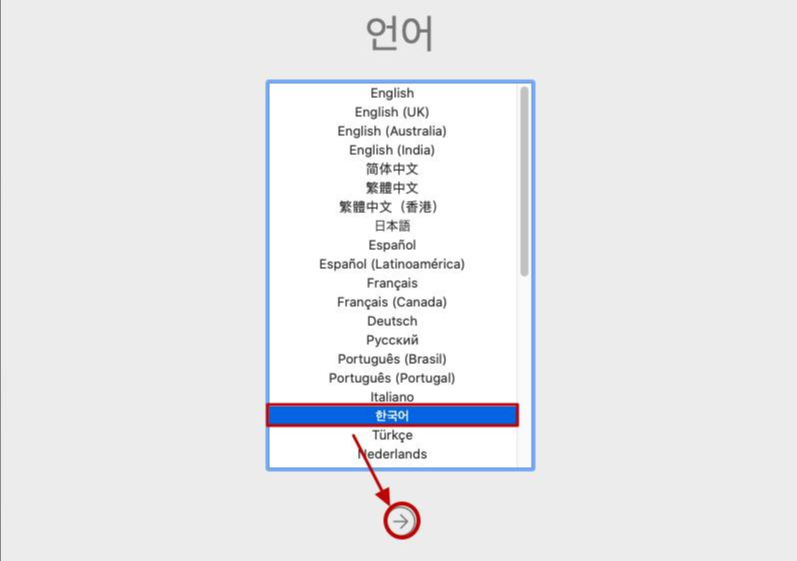
4. macOS를 설치하기 위해 Disk 설정을 해줘야 합니다. (헐~ 또? 그래도 애플 화면이니까 기분상 괜찮습니다.)
디스크 유틸리티를 선택 후 계속을 눌러서 진행합니다.
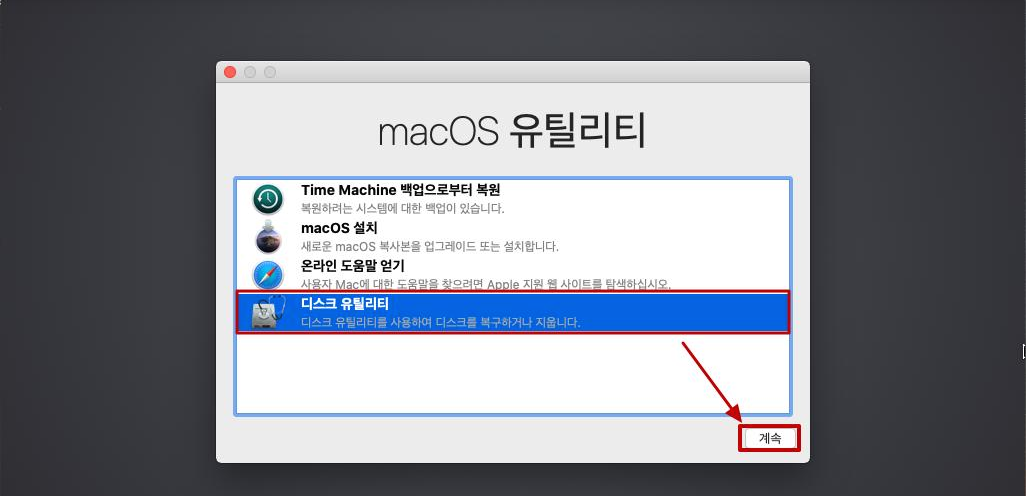
5. 좌측 탭의 맨 위에 있는 VMware Virtual SATA Hard Drive Media를 선택하면, 상단 중앙 지우기 버튼이 활성화 됩니다.
활성화된 지우기 버튼을 누르면, 아래 그림과 같은 대화상자가 열립니다.
디스크의 이름을 각자 원하는대로 입력하신 후 (저는 VTGpoint로 입력), 대화상자 아래 지우기 버튼을 누릅니다.
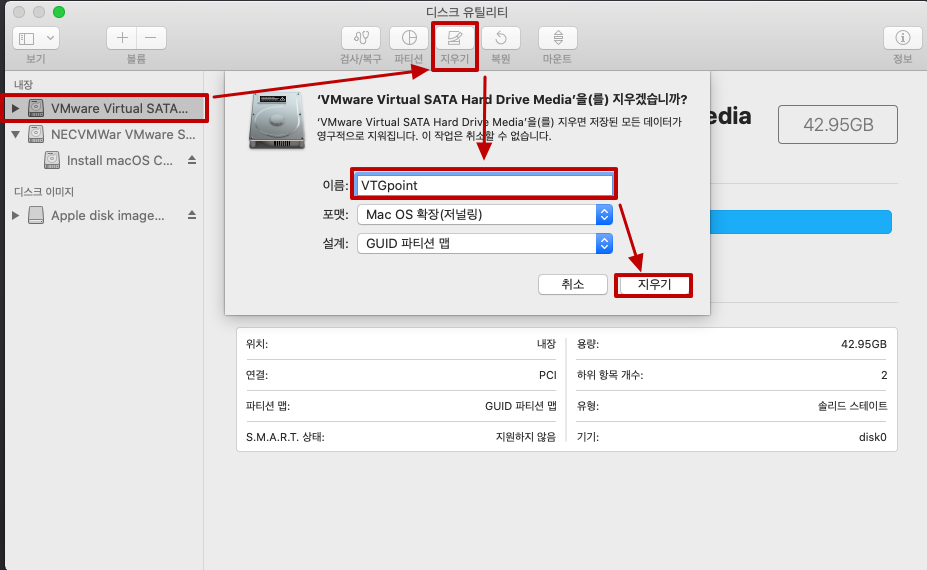
6. VMware Virtual SATA Hard Drive라는 가상의 디스크에 안에 지정한 이름의 볼륨이 생성됩니다.
완료를 누르면 우측 사진과 같이 가상의 디스크와 볼륨이 생성된 것을 확인할 수 있습니다.
좌측 상단 붉은 단추를 눌러 디스크 유틸리티를 종료합니다.
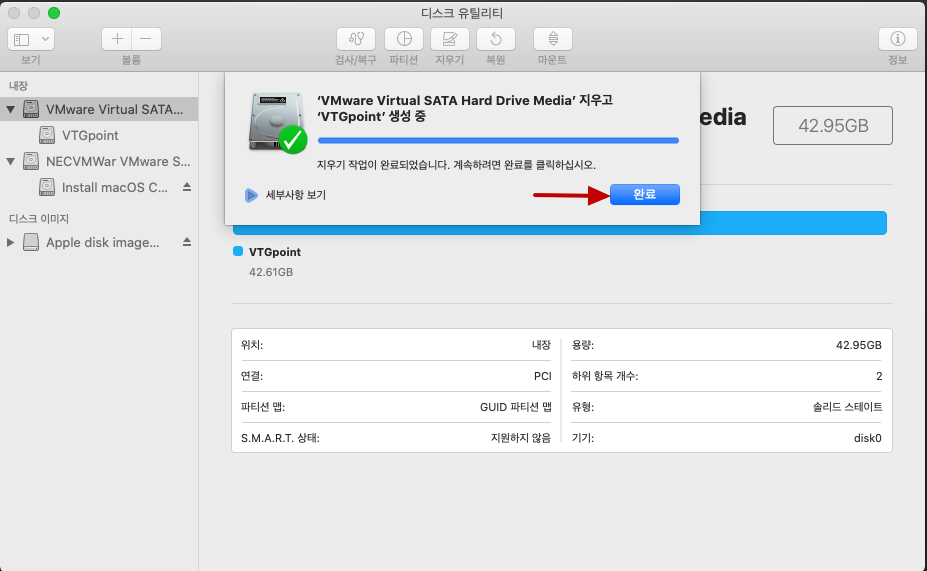 |
 |
7. 다시 macOS 유틸리티 대화상자로 돌아갑니다. 이제 진정 레알 macOS 설치입니다. macOS 선택 후 계속!

8. macOS Catalina 설치 화면이 반겨줍니다. 재빠르게 화살표/계속을 눌러 진행해 봅니다.
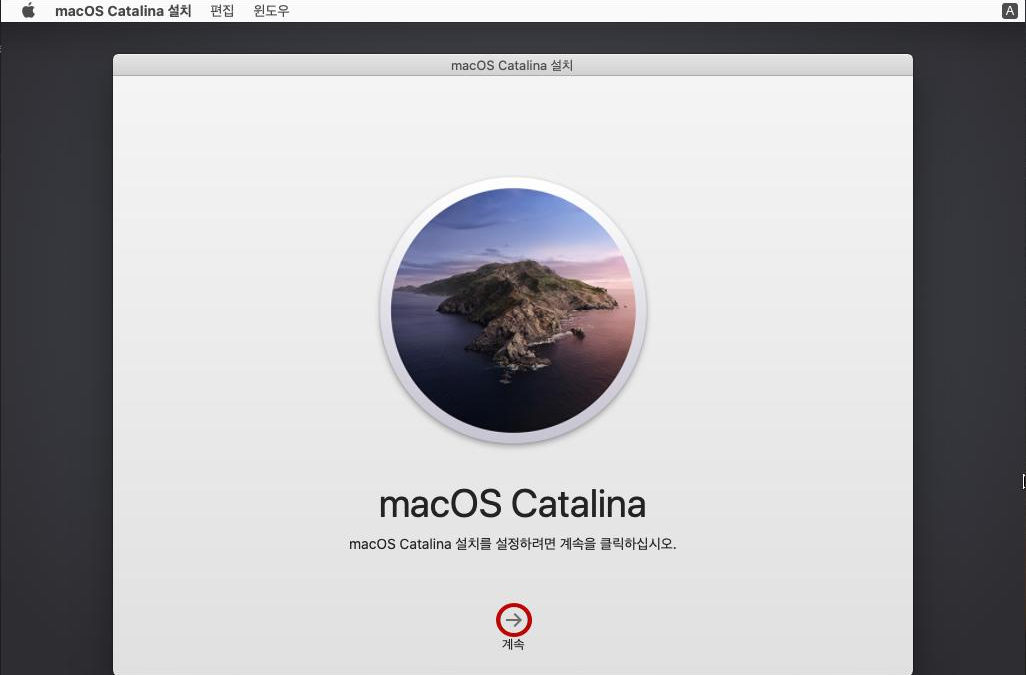
9. 소프트웨어 사용권 계약의 이용 약관에 동의하고 설치를 진행합니다.
원 화살표를 클릭하면 대화상자가 열리고, 다시 한번 동의 버튼을 눌러 격하게 동의해 줍니다.
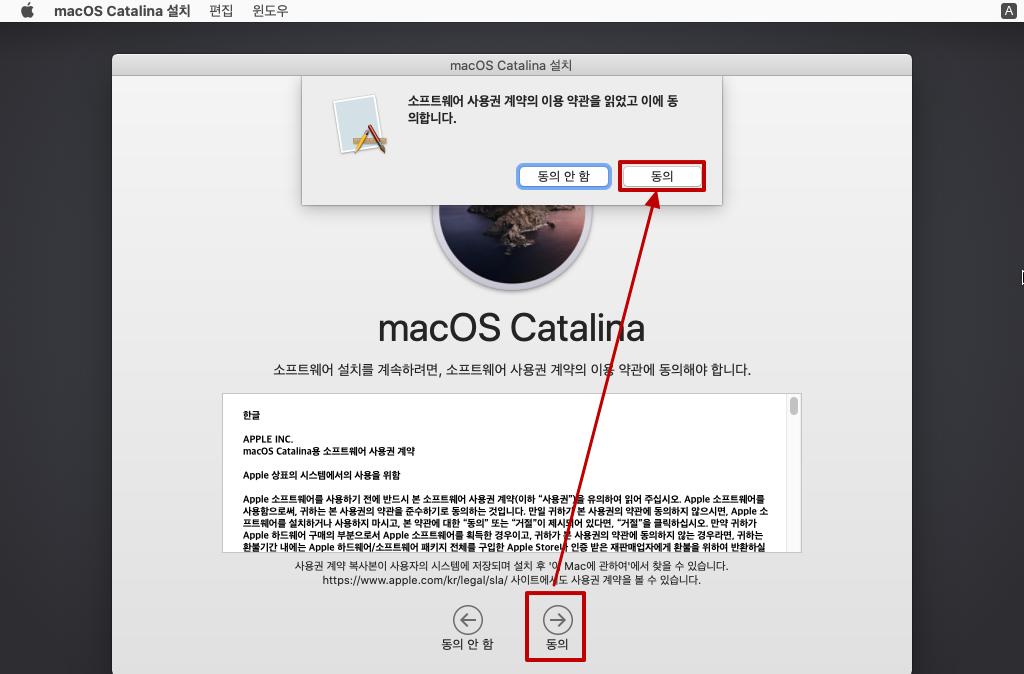
10. 사용권 계약의 이용 약관에 동의를 누르면 바로 설치할 디스크를 선택하는 메뉴로 넘어갑니다.
디스크 유틸리티에서 생성했던 볼륨을 선택, 설치 버튼을 눌러 줍니다.
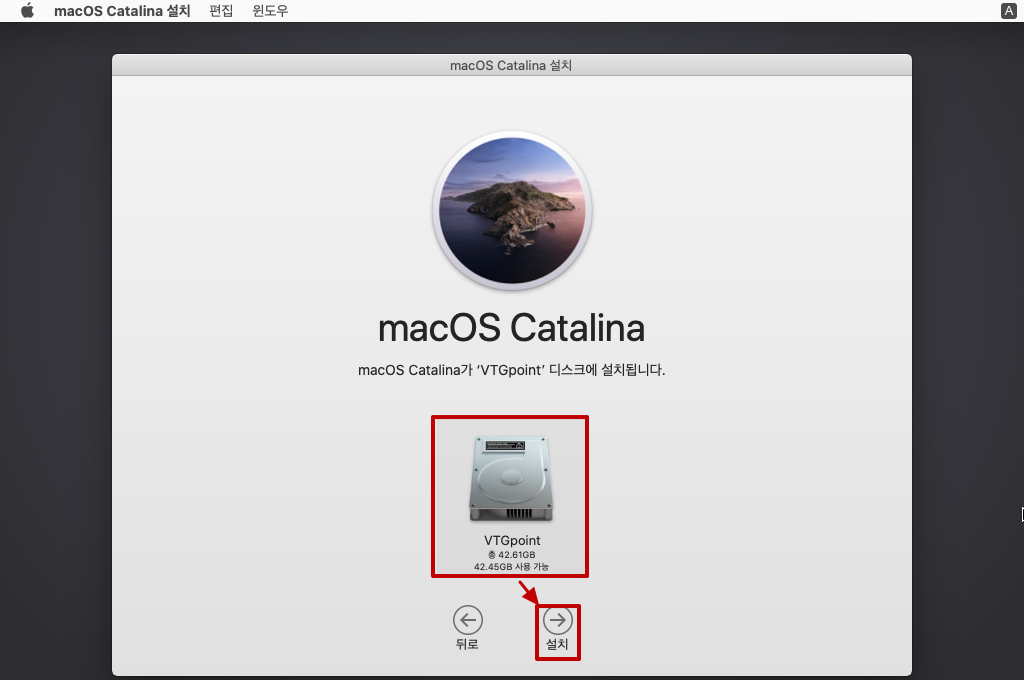
11. 드!디!어!! macOS Catalina가 생성했던 가상 머신의 가상 디스크의 가상 볼륨에 설치되기 시작입니다. 기다려줍니다.
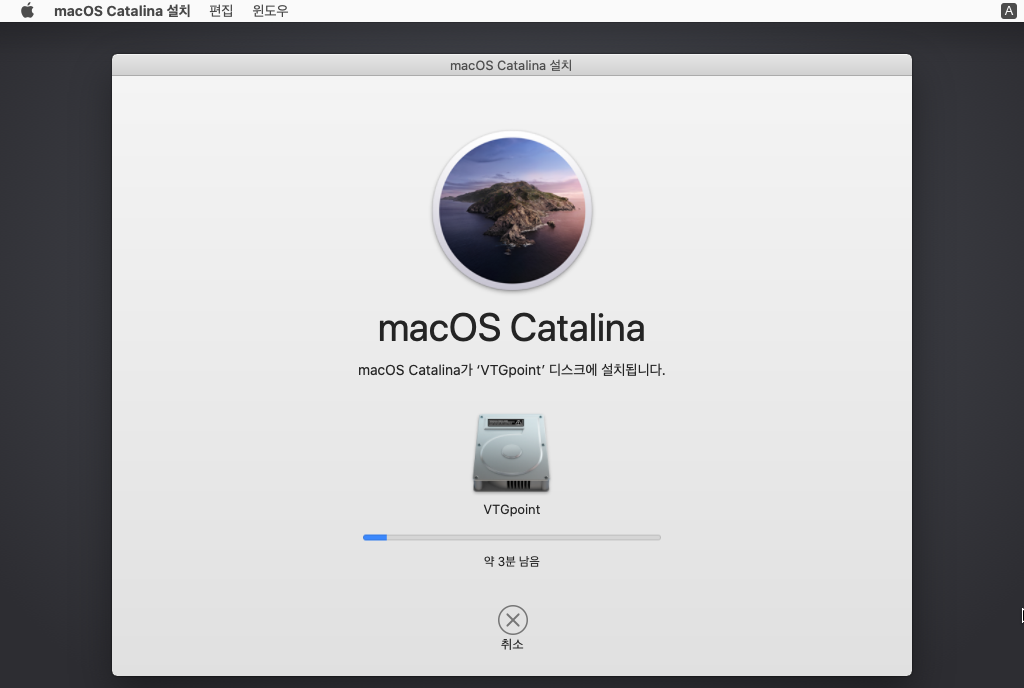
12. 약 10여분 가량의 설치 시간뒤 Mac 사용자 설정에 돌입합니다. 이제 다 왔으니 조금만 더 가보아요.
대한민국을 찾아 선택해 주시고 계속을 눌러 줍니다.

13. 세 단계 모두 계속만 눌러주면 됩니다. 묻지 않고 트리플 계속
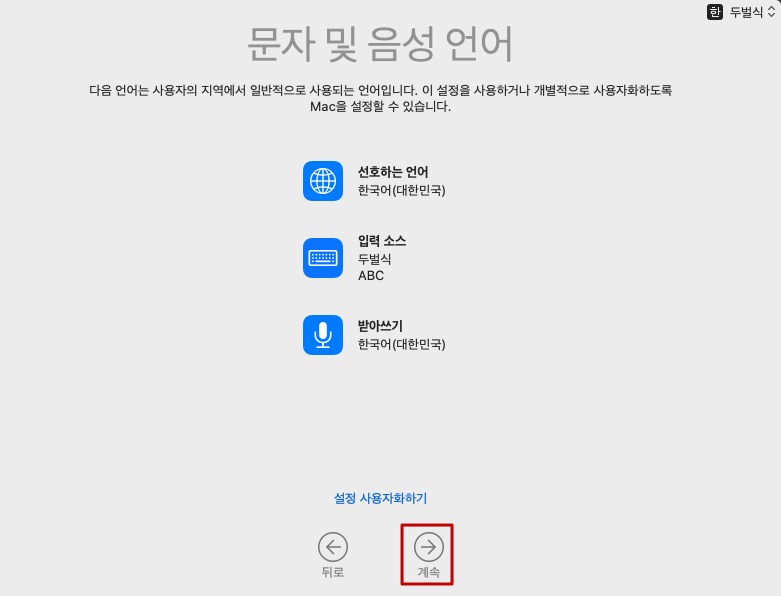 |
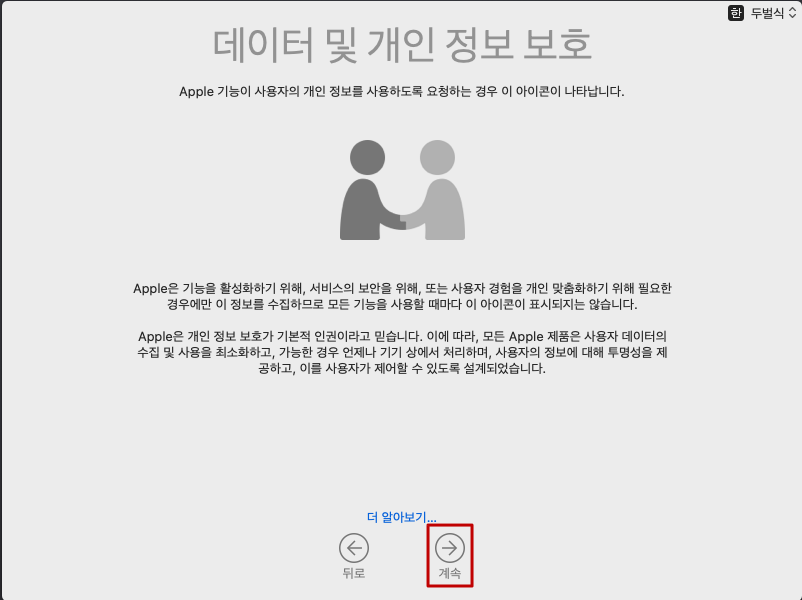 |
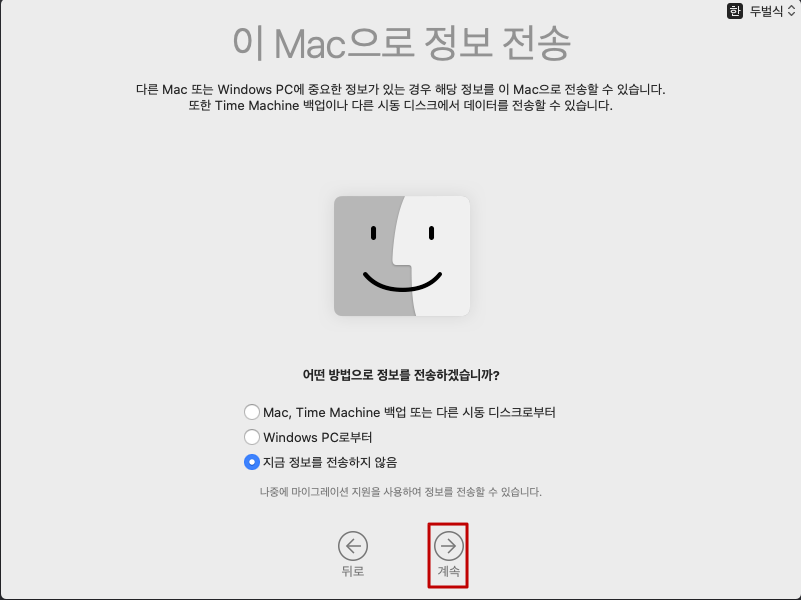 |
14. 기존의 Apple ID를 넣고 계속을 누르고, password 넣고 계속을 누르면 됩니다.
다른 apple 기기가 있다면 (iPhone/iPad 등) 그 기기로 6자리 승인번호가 전송됩니다. 그 번호를 입력하면 됩니다.
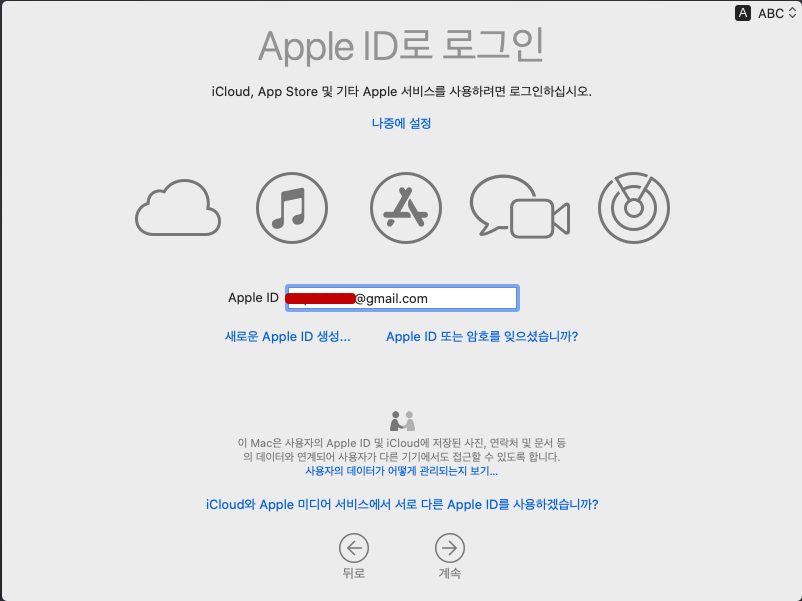
만약 apple ID가 없거나 지금 로그인하기 싫다면 "나중에 설정"을 눌러 그냥 지나갑니다.
15. 다시 한번 이용 약관을 들이미는군요. 다시 한 번 더 격하게 (나타날 대화상자에서도) 동의를 눌러 줍니다.

16. 컴퓨터 계정을 생성하는 단계입니다. 전체 이름과 계정 이름, 그리고 암호를 각각 입력하고 계속을 눌러줍니다.
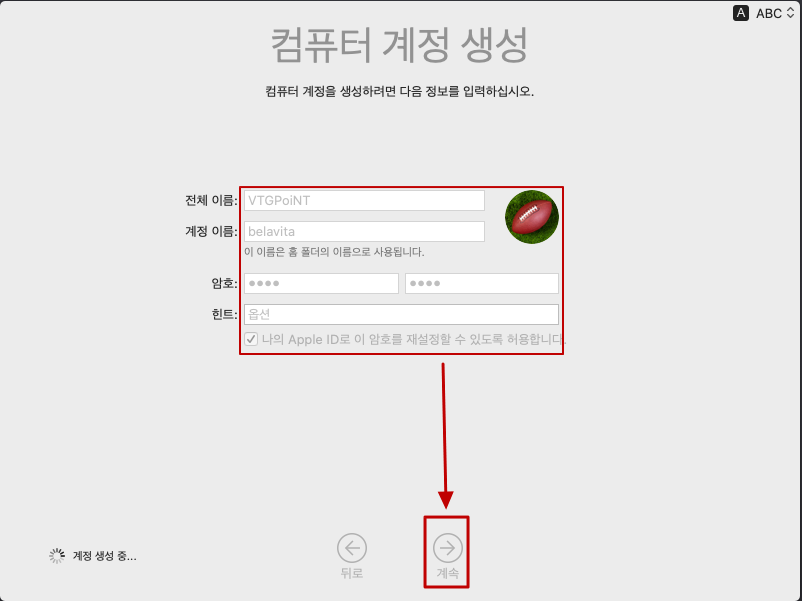
17. apple 생태계 사용과 관련한 설정에 관한 내용입니다.
기존의 apple ID의 정보와 설정대로 iCloud, App Store 등을 이용할 수 있게 해줍니다.
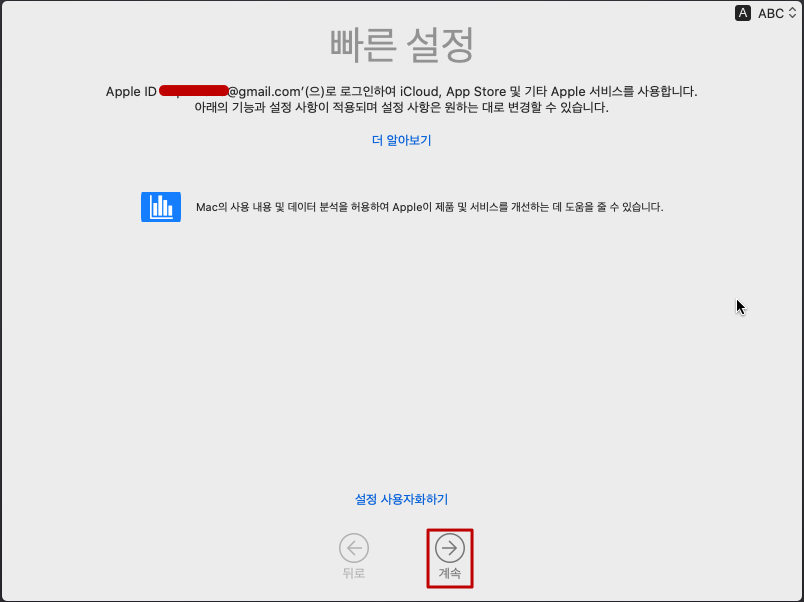
18. 시간대를 선택해 줍니다. 드랍 다운 메뉴에서 선택해도 되지만, 지도상에서 선택할 수도 있습니다.
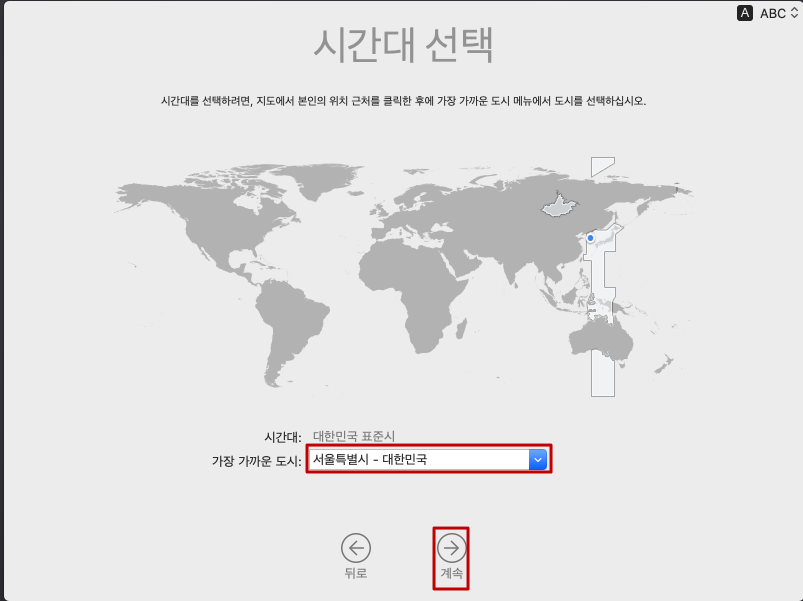
19. 아래 두 단계도 그냥 계속만 눌러주면 됩니다. 묻지 않고 더블로!
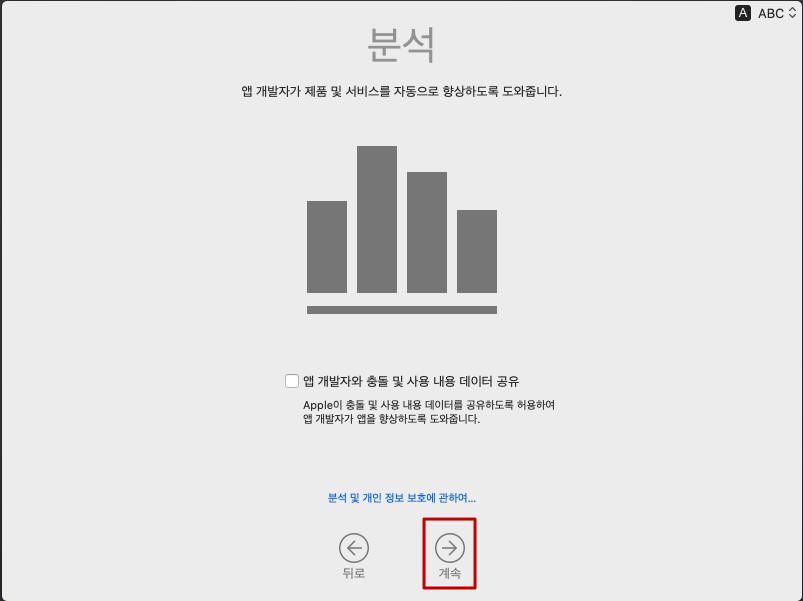 |
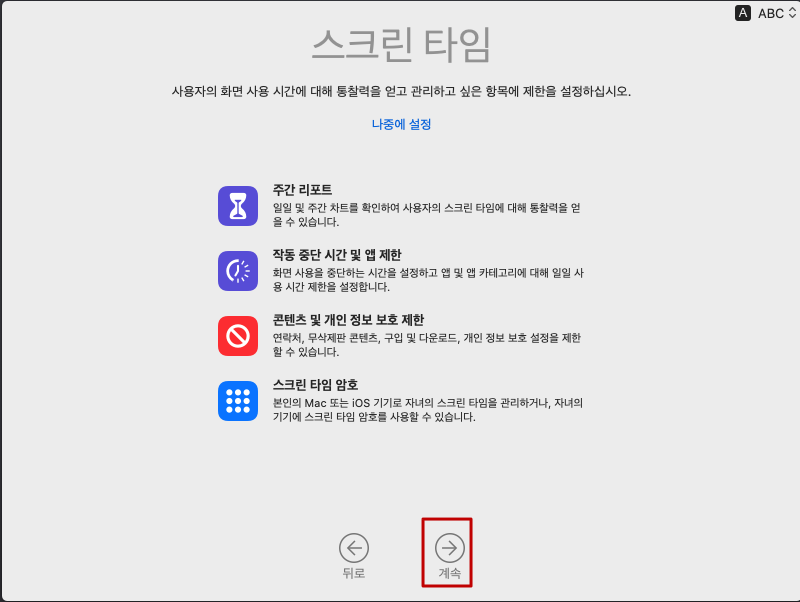 |
20. Siri에게 요청하기 활성화를 비활성화하고 계속입니다.
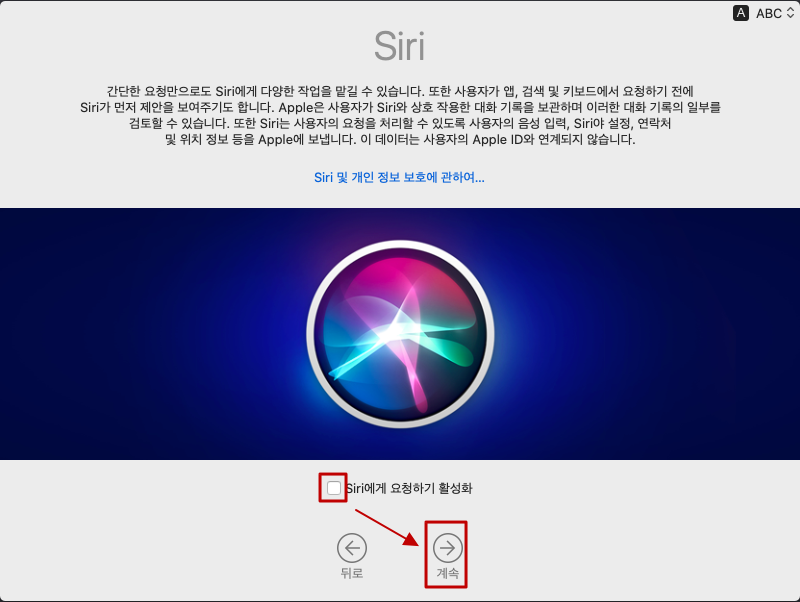
21. 다시 한번, 그리고 마지막 묻지마 계속입니다. 묻지 않고 더블로!
그러면 마지막 그림과 같이 Mac설정하는 중...인 화면을 만납니다.
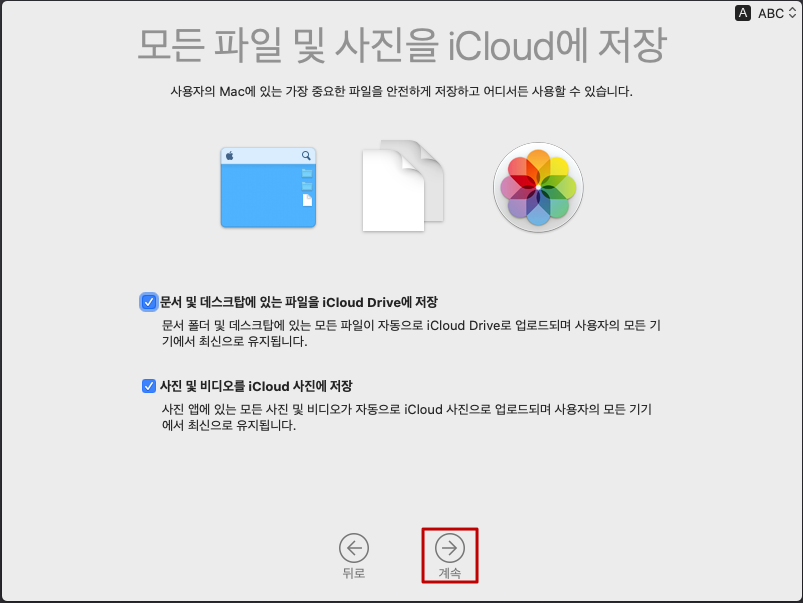 |
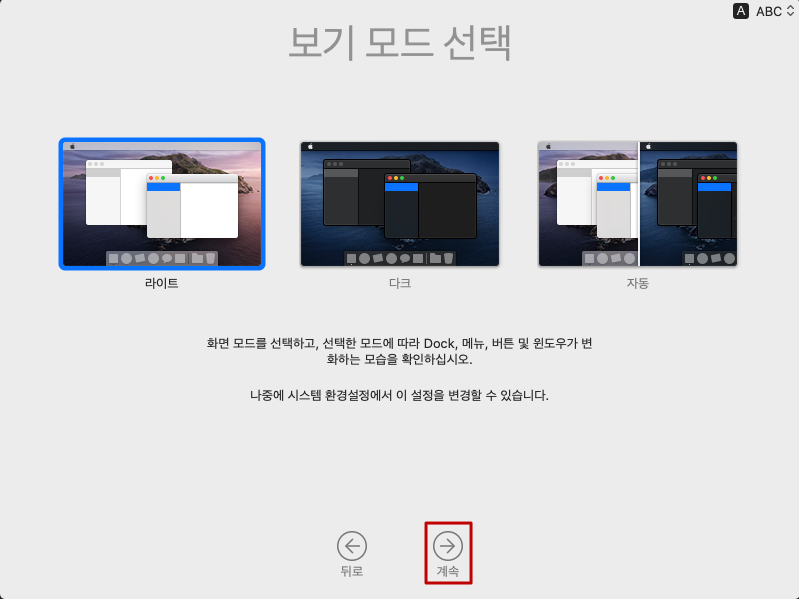 |
 |
22. 잠시 Mac설정이 끝나고 드디어 Catalina에 도착, macOS설치 완성, 윈도우에 맥설치하기 성공, 설정 완료,
긴긴 install의 끝입니다.
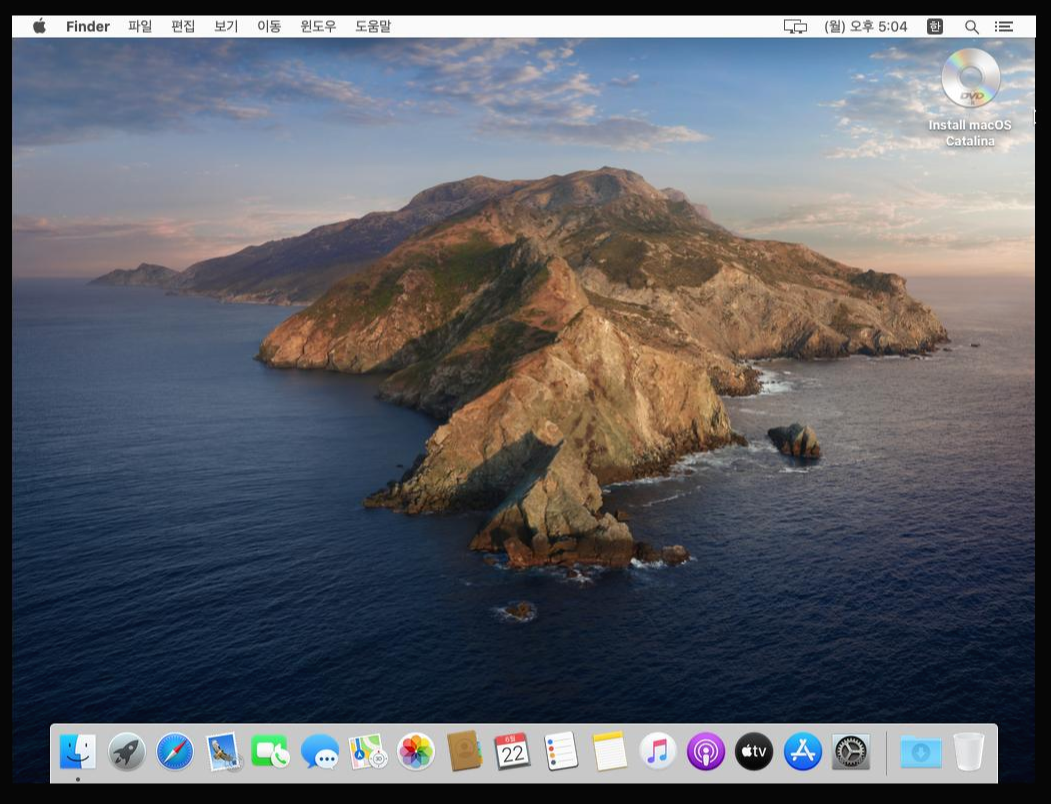
'IT world > all about Apple' 카테고리의 다른 글
| 윈도우에 맥설치 STEP 2. VMware에서 MacOS Catalina 10.15.5 설치 (0) | 2020.06.18 |
|---|---|
| 윈도우에 맥설치 STEP1. VMware Workstation Player 설치하기 (0) | 2020.06.17 |

